PS软件把照片转换专业黑白素描图片
时间:2023-4-19作者:未知来源:三度网教程人气:
- Adobe Photoshop,简称“PS”,是由Adobe Systems开发和发行的图像处理软件。Photoshop主要处理以像素所构成的数字图像。使用其众多的编修与绘图工具,可以有效地进行图片编辑工作。ps有很多功能,在图像、图形、文字、视频、出版等各方面都有涉及。图形(Graph)和图像(Image)都是多媒体系统中的可视元素,虽然它们很难区分,但确实不是一回事。
素描画看起来简单,但是即便是具有功底手绘设计师可能也要花上好几个小时才能画出一幅画作。可是我们现在有了PS,事情就变得简单多了,几分钟就能搞定。最终效果
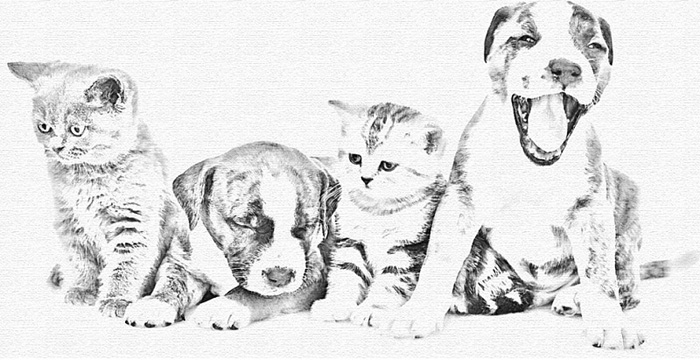
原图

一、把图片拉进PS,照片尽量选择背景为纯色的。如果是一些背景比较复杂的图片,可以抠出来再做操作。前期也可以对照片进行一些调色,使照片色彩更统一。
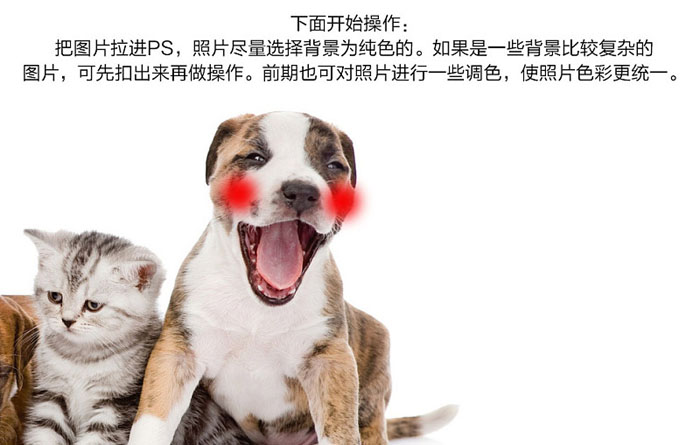
二、把背景图层拖到新建图层按钮复制一层,执行:图像 > 调整 > 反选。
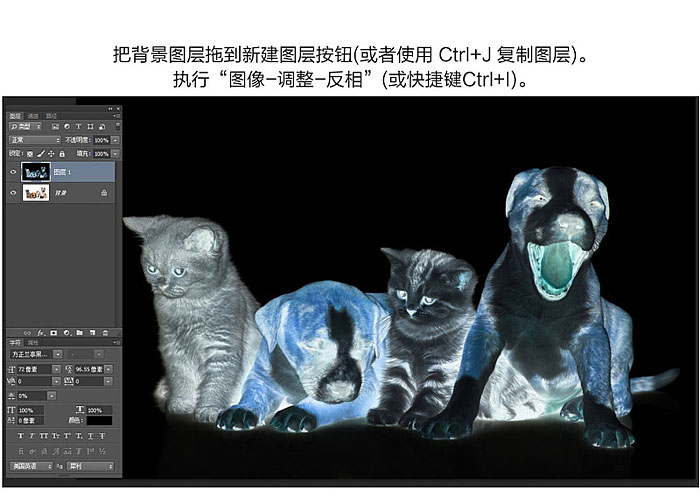
三、选中图层1,再单击鼠标右键,选择“转换为智能对象”。
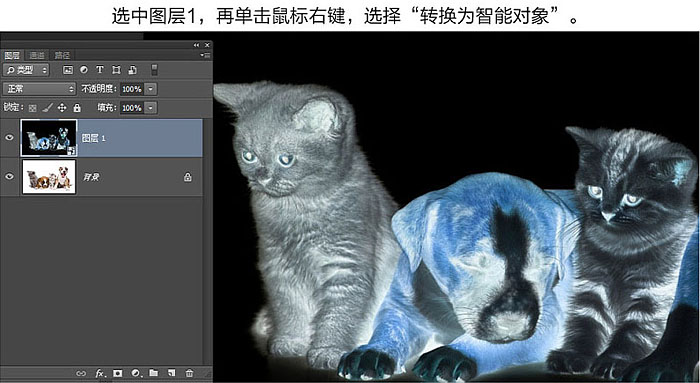
四、对图层1执行:滤镜 > 模糊 > 高斯模糊,调节半径参数在30 - 40像素左右,点击确定。
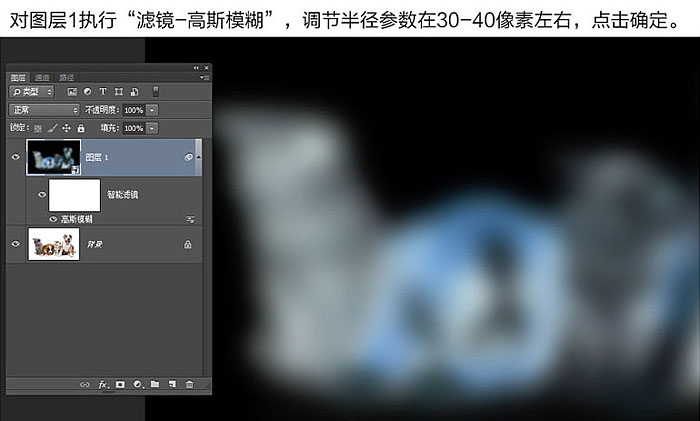
五、更改图层1混合模式为“颜色减淡”,通过这一步增加图片对比度,同时刚才执行高斯模糊的细节也出了颗粒状效果。 做到这一步可以用色阶或取消调整一下图层的对比度。根据不同的图片做不同的调整,这里我就不具体操作了 。
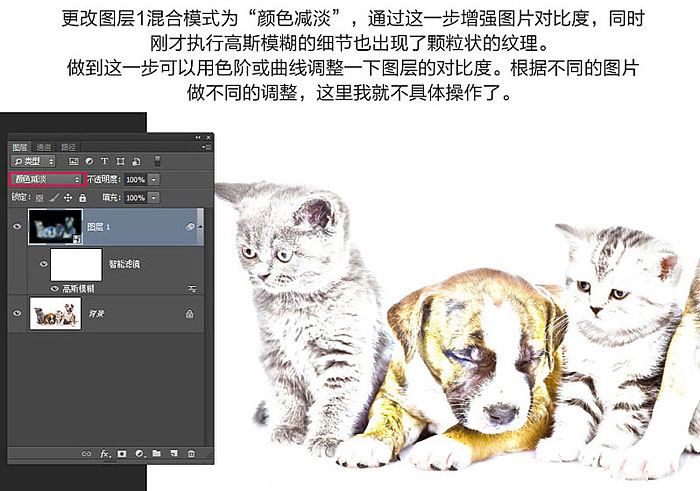
六、单击“图层”面板底部的“新建调整图层”按钮,选择“黑白”,数值默认。

七、选择最顶部的图层按Shift + Ctrl + Alt + E 合并图层。

八、选中合并的图层2,找到:滤镜 > 滤镜库 > 风格化 > 找来边缘,将参数调整到如图所示。
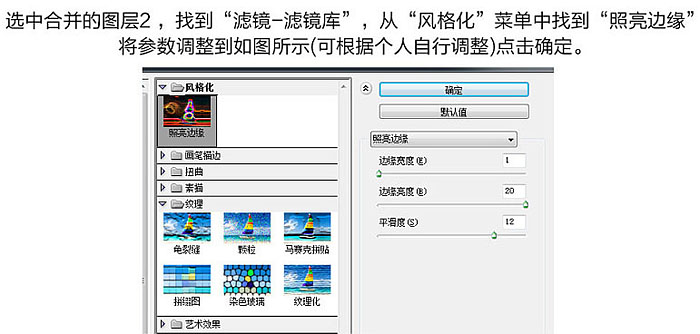

九、再次执行:图像 > 调整 > 反相,你可以看到画面的黑色变成了白色,而白色则变成了黑色。
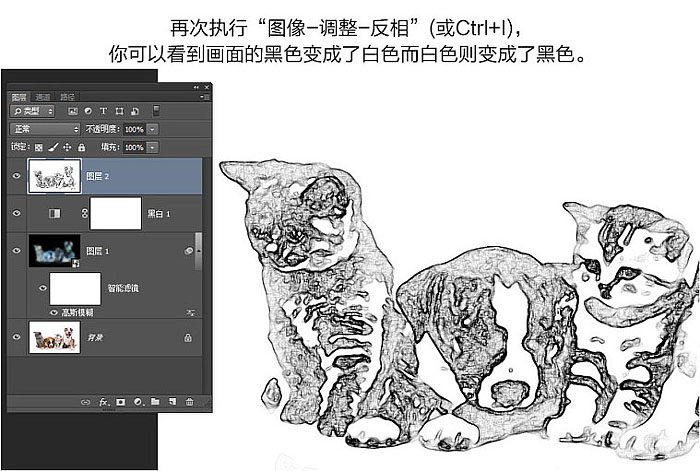
十、然后更改混合模式为“叠加”,这时出现了纯白色的背景,调节不透明度在50% - 60%之间,减少影响素描边缘效果的因素。
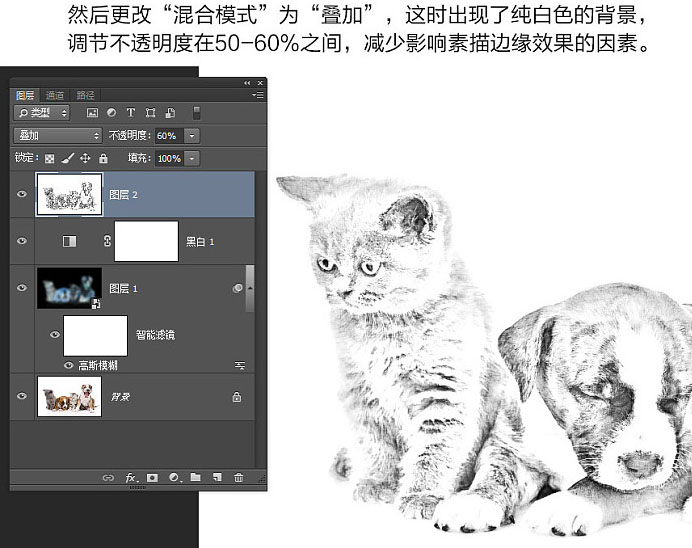
十一、点击图层面板下方“新建图层”,填充白色,执行:滤镜 > 滤镜库 > 纹理 > 纹理化,纹理下拉菜单中选择“纹理化”。
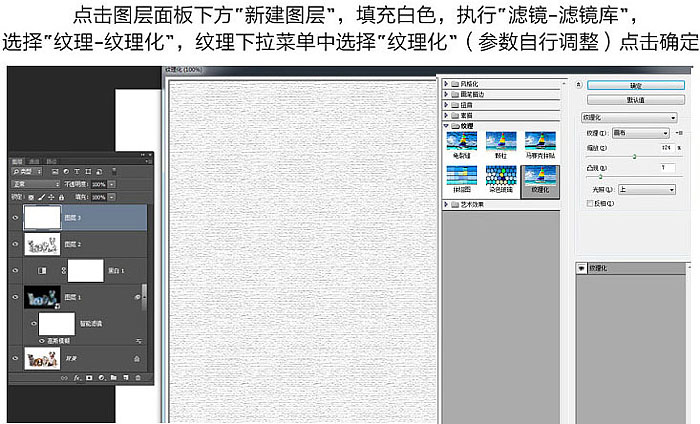
十二、更改该图层混合模式为“叠加”,使下方的图层可见,调节图层透明度为30%。

十三、再次盖印图层,然后再用色阶进行调整。
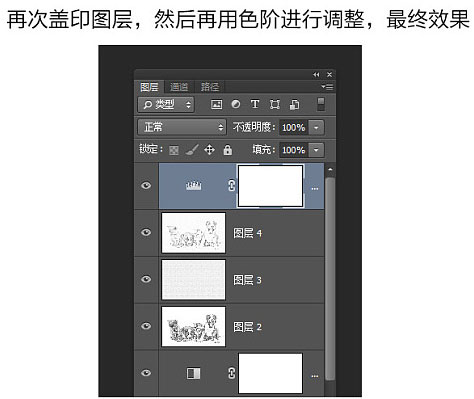
最终效果:
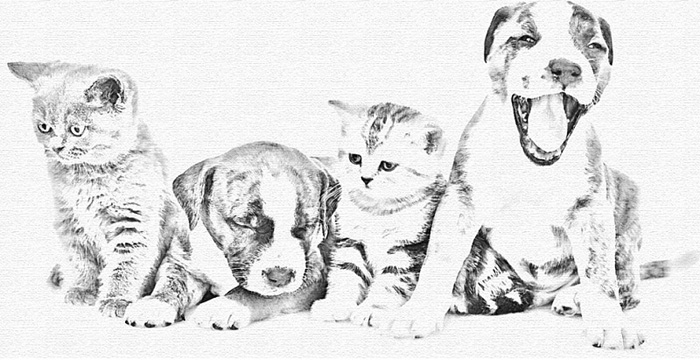 Photoshop默认保存的文件格式,可以保留所有有图层、色版、通道、蒙版、路径、未栅格化文字以及图层样式等。
Photoshop默认保存的文件格式,可以保留所有有图层、色版、通道、蒙版、路径、未栅格化文字以及图层样式等。关键词: PS软件把照片转换专业黑白素描图片