调出魔幻黄绿色逆光树林女孩照片的PS图文教程
时间:2023-4-19作者:未知来源:三度网教程人气:
- Adobe Photoshop,简称“PS”,是由Adobe Systems开发和发行的图像处理软件。Photoshop主要处理以像素所构成的数字图像。使用其众多的编修与绘图工具,可以有效地进行图片编辑工作。ps有很多功能,在图像、图形、文字、视频、出版等各方面都有涉及。图形(Graph)和图像(Image)都是多媒体系统中的可视元素,虽然它们很难区分,但确实不是一回事。
素材图片整体颜色比较暗,调色的时候先把主色转为黄绿色,暗部区域大幅压暗并增加一些褐色;然后给图片加上暗角,再在中间区域渲染出一些唯美高光即可。最终效果

原图

一、打开原图素材大图,按Ctrl + J 把背景图层复制一层,选择菜单:滤镜 > 模糊 > 高斯模糊,半径设置为5,确定后按住Alt键添加图层蒙版,再用柔边白色画笔把较远的背景模糊处理。

二、创建可选颜色调整图层,对黄色,绿色进行调整,参数设置如图2,3,效果如图4。这一步给图片增加黄褐色。
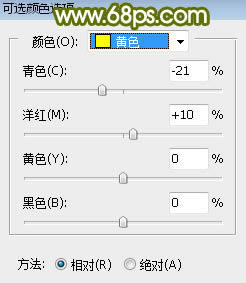
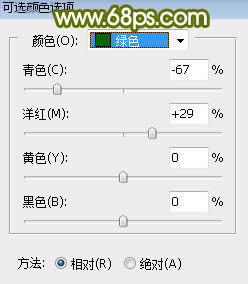

三、按Ctrl + J 把当前可选颜色调整图层复制一层,效果如下图。

四、按Ctrl + Alt + 2 调出高光选区,按Ctrl + Shift + I 反选得到暗部选区,然后创建曲线调整图层,对RGB、绿、蓝通道进行调整,参数设置如图6,效果如图7。这一步把图片暗部压暗,并增加绿色减少蓝色。
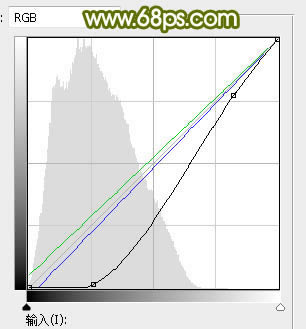
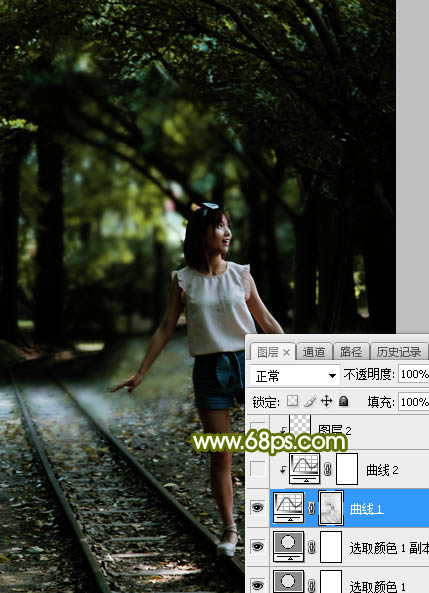
五、创建曲线调整图层,增加RGB通道明暗对比,参数设置如图8,确定后按Ctrl + Alt + G 创建剪切蒙版,效果如图9。这一步增加图片暗部区域明暗对比。
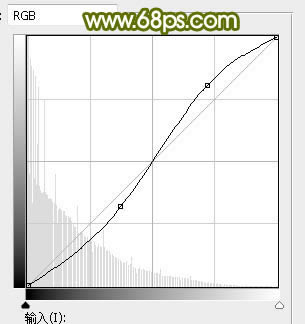

六、新建一个图层,把前景色设置为暗绿色:#111308,然后用透明度为:10%的柔边画笔把图片边角区域涂暗,如下图。

七、新建一个图层,按字母键“D”把前,背景颜色恢复到默认的黑白,然后选择菜单:滤镜 > 渲染 > 云彩,确定后把混合模式改为“滤色”; 按住Alt键添加图层蒙版,再用透明度为:10%的柔边白色画笔把人物背后区域涂出来,效果如下图。这一步给图片中间区域增加烟雾高光。
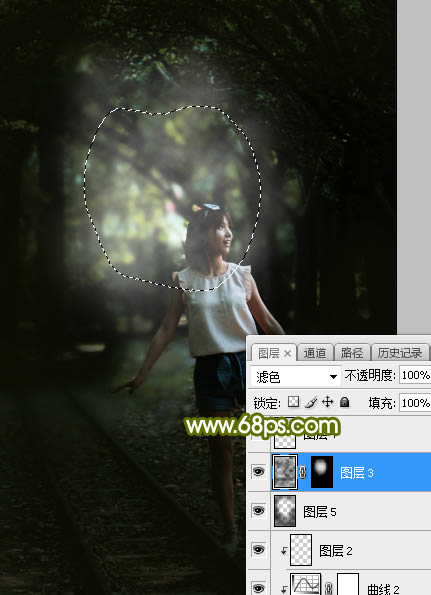
八、新建一个图层,用椭圆选框工具拉出下图所示的选区,羽化55个像素后填充黄绿色:#E0E787,取消选区后把混合模式改为“柔光”,不透明度改为:50%,效果如下图。

九、新建一个图层,用椭圆选框工具拉出下图所示的选区,羽化40个像素后填充黄绿色:#E0E787,取消选区后把混合模式改为“滤色”,效果如下图。

十、按Ctrl + J 把当前图层复制两层,分别按Ctrl + T 缩小一点,效果如下图。这几步给图片中间区域渲染黄绿色高光。
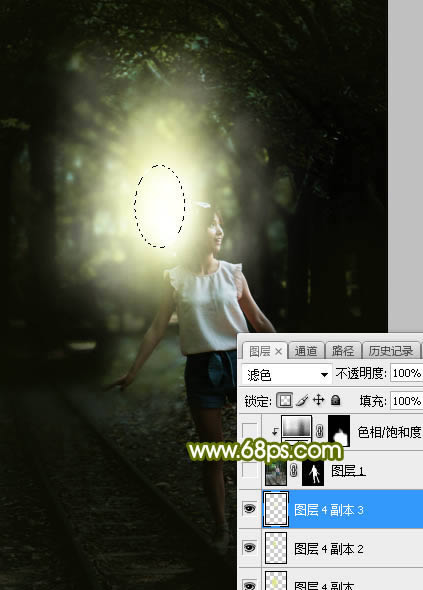
十一、把背景图层复制一层,按Ctrl + Shift + ] 置顶,用自己喜欢的方法把人物部分抠出来,效果如下图。

十二、创建色相/饱和度调整图层,降低全图明度,参数设置如图16,确定后创建剪切蒙版,再把蒙版填充黑色,然后用柔边白色画笔把人物底部及背光区域涂暗一点,效果如图17。
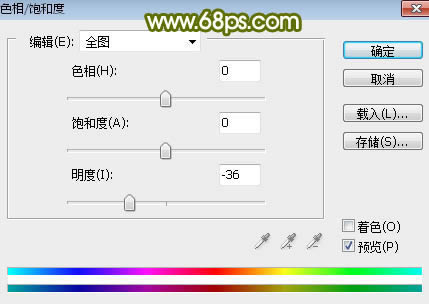
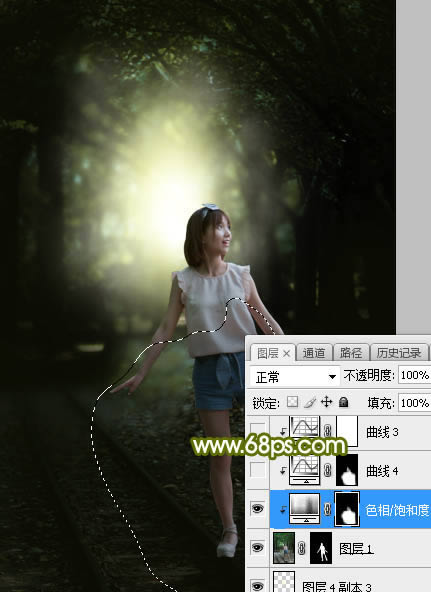
十三、创建曲线调整图层,对RGB,绿通道进行调整,参数设置如图18,确定后创建剪切蒙版,效果如图19。这一步把人物部分稍微压暗一点。
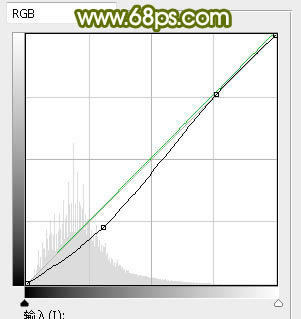
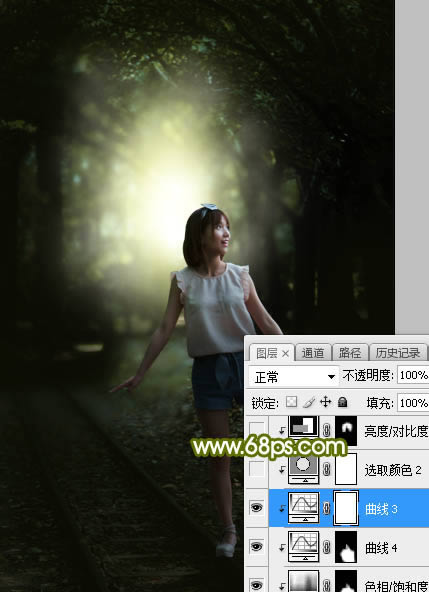
十四、创建可选颜色调整图层,对白色进行调整,参数设置如图20,确定后创建剪切蒙版,效果如图21。这一步给人物肤色高光区域增加淡青色。
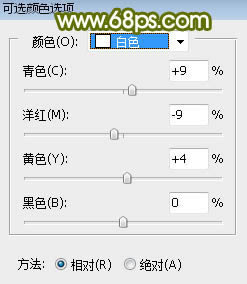
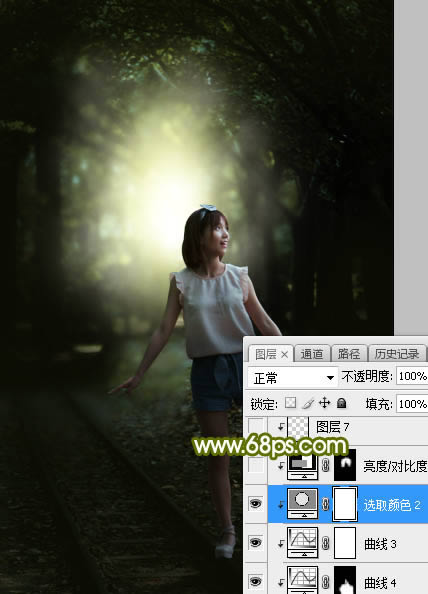
十五、创建亮度/对比度调整图层,增加亮度和对比度,参数设置如图22,确定后创建剪切蒙版,再把蒙版填充黑色,用柔边白色画笔把人物头部受光区域涂亮一点,如图23。
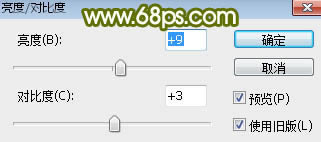
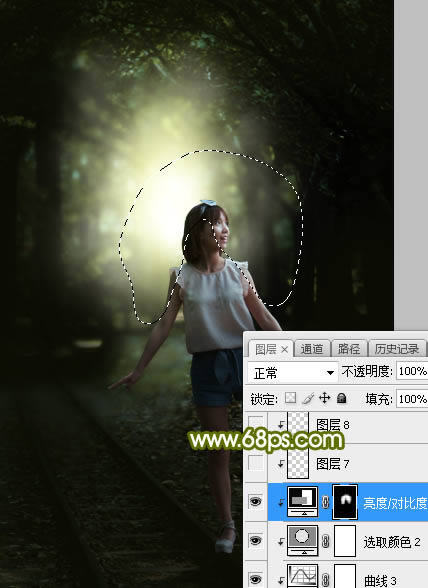
十六、新建一个图层,创建剪切蒙版,用透明度为:10%的柔边画笔给人物头部受光区域涂上淡淡的黄绿色高光,如下图。

十七、新建一个图层,用椭圆选框工具勾出下图所示的选区,羽化35个像素后填充黄绿色:#E0E787,取消选区后把混合模式改为“滤色”,效果如下图。
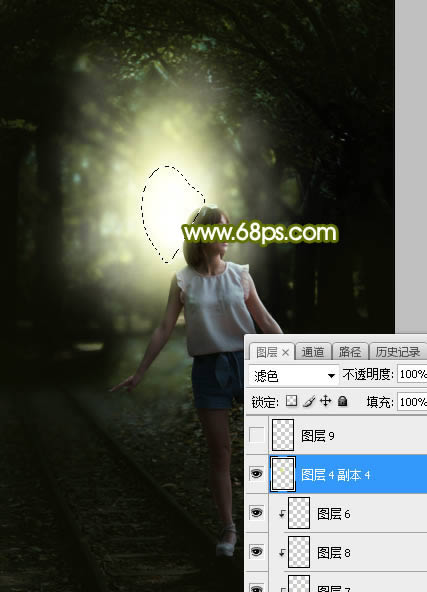
十八、新建一个图层,混合模式改为“滤色”,用画笔给高光区域点上一些小点装饰,效果如下图。
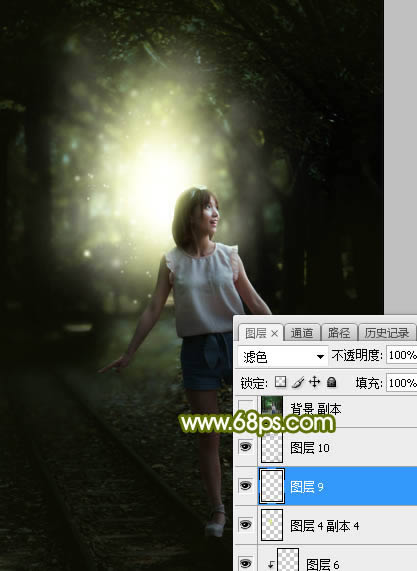
最后加强一下图片局部明暗,完成最终效果。
 Photoshop默认保存的文件格式,可以保留所有有图层、色版、通道、蒙版、路径、未栅格化文字以及图层样式等。
Photoshop默认保存的文件格式,可以保留所有有图层、色版、通道、蒙版、路径、未栅格化文字以及图层样式等。